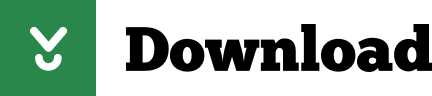

You must give it a name of all numbers: ex. My instructions follow:ġ9.Ĝreate and compile your map using cGPSmapper. You can now send the map image to your GPS or Mapsource. img file and change the name to the 8 digit number that you gave the map in step 4B.ġ8. (This program has to be downloaded prior so look at the website in this step), name your file and save it, then search for the cgpsmapper.exe file that you saved earlier and click on run and wait until it says “Export is complete” and click “Ok”.ġ7.ğind your newly created. Settlement (less 100) is under the Description Heading.ġ3.Ĝlick on “File > Map Properties” and select the cGPSMapper Tab.ġ4.Ĝheck the “Map is transparent” box, then click “Apply” and click “OK”.ġ5.Ĝlick on “File > Save map as” and save your file in type “Polish format” (this is the default).ġ6.Ĝlick on “File > Export GarminIMG/cgpsmapper.exe”. Click on the “Wand Tab” (create object) down arrow and click on “Point”.ġ2.Ĝlick anywhere on your map and create a “Settlement” (less 100) and click “OK”. Then click “Detach Files”.ġ1.Ĝlick on “View > Levels” and select “level 4”. If you right click on the track and nothing happens then go to “Edit > All tracks and put cursor over any 1 of your tracks and right click. If you want to see your file click on view, then levels and select level 0). (This gets rid of your track file but keeps the converted file that you already did. Right click on the track and select “Detach file”.
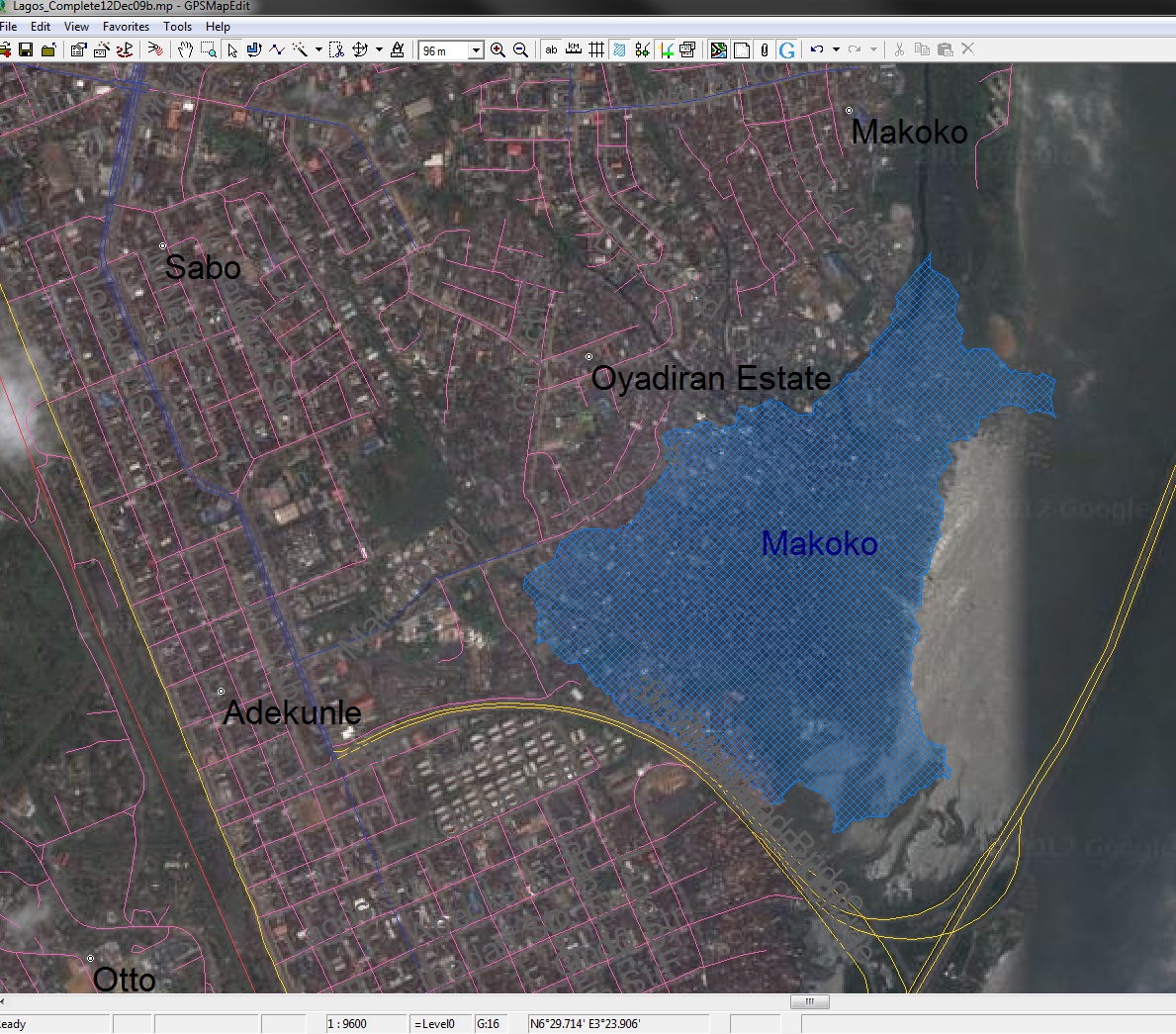
You will see your track, NOT your converted track (more on this later.)ġ0.

(Garmin 60CSx - You can change the “Main Menu > Setup > Map (Map Setup – General) and change “Detail from “Normal” to “More” and your tracks will appear at the 0.5 mile zoom level.ĩ.Ĝlick on “View Levels” and select level 4. The 0.3 mile scale on the GPS is the least detailed zoom size that will show your custom map features. “Primary Road” shows up well (red in color), but will need to change it to “level 2” in order to view it at the 0.3 mile scale on the GPS. I use “International Boundary” and is easier to see on my GPS (shows up deep blue). You can change this to anything you want to have the tracks appears as on the GPS different. Also, the icons may not match each other.)Ĩ. (NOTE: Be sure you want waypoints on your map because you may be duplicating points on your map with Waypoints you keep in your GPSr and this will clutter the viewing of your map. Repeat Steps 6 & 7 if you want Waypoints on your map but instead of converting to polylines convert to “Points”. Check the levels 0,1,2 boxes and hit “OK”. Right click on any 1 of your tracks and select “Convert to polylines”. Level5=18 bits/Mapsource zoom=50-120kmĥ.Ĝlick “OK” which takes you back to your tracks.ħ. Do this until you have level0= through level5=Į.Ĝlick on “Change” and make the settings look like this: Give the map an 8 digit ID number (must be all numbers, no spaces)ĭ.Ĝlick on the levels tab and hit the “Insert Before:” tab. (NOTE: you can “File > Add” multiple gpx files into one session of GPSMapEdit.)Ĥ.Ĝlick on File > Map Properties and do the following:ī. Mapsource works fine for this.ģ.Ĝlick “File > Open” and choose your gpx file. Here are the steps that I follow to create a custom mapset of tracks:ġ.Ĝonvert your tracks to a. Compiles for Mapsource.įor more details, please check this website.
Gpsmapedit turn off show web view software#
Software to create a gpx file (Mapsource works).Ģ. I highly recommend him for his expertise.Ĭreating Custom GPS Maps for Mapping GPSr for assistance email “Bus36”īEFORE YOU BEGIN: You will need the following:ġ. Bus36 has offered help to anyone that may need assistance with the procedure. I have only clarified several steps to make them more user friendly for the less computer savy individual and have included display characteristcis of GPSMapEdit. The credit for the following instructions should be give to some author unknown to me.
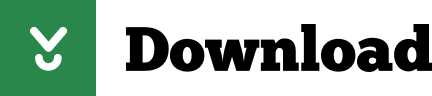

 0 kommentar(er)
0 kommentar(er)
